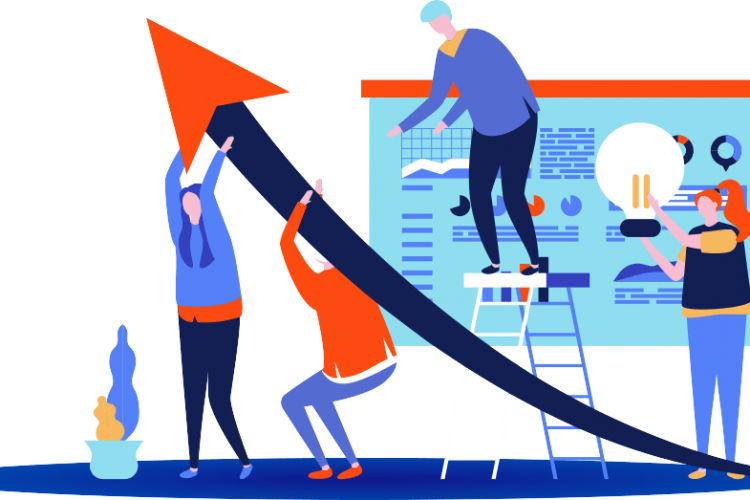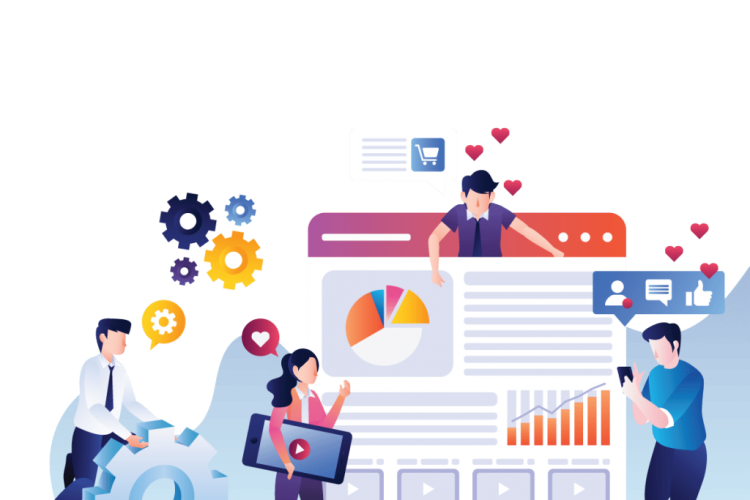If you run one of the 75 million websites online that use WordPress then this post is for you. We will take a closer look at five basic steps that every WordPress website owner should have done to be visible and begin the work of earning more visibility on the search engines:
- Do you allow Google robots on your site?
- What SEO plug-ins should you have?
- Create a Sitemap in WordPress
- Post Google Analytics
- Verify Google Search Console and submit your Sitemap

WordPress gives you as a user a lot of features already after installation, but in search engine optimisation there is more to be desired. Well, done! Let’s get started!
1. Can Google see and index your site?
Often when WordPress is installed and ready to use, it is set to deny Google’s robots. This is good if you have installed WordPress and then do not want it to appear until it is fully designed. As an SEO Manager, you have come across one and another website that completely missed this setting when the site is ready to be seen.
In the menu on the left when you are logged into your site dashboard:

- Locate the Settings tab
- Under Settings you will find the option Read
- On the Read Settings page , look for Search Engine Visibility at the bottom
- Make sure the Ask search engines box to not index this site is NOT checked
Press Save Changes! Neat! Now, your site can initially be found and indexed by the search engines.
2. SEO Plugins for WordPress
There are well over 50,000 plugins available for WordPress. It is easy to happen to install lots of seemingly useful plugins on their website, but try to keep the number of plugins to a minimum.
Many features plugins offer can be found in your theme or in a so-called child theme ( Read more about this for the technically interested ). Too many plugins risk making your site unstable and slow.
So far I have noticed that the SEO plugin like Yoast has worked very well. Due to its large user base, the plugin is updated very quickly if new features are required or if security flaws arise.
However, it comes with some extra features that everyone may not benefit from, but the plugin is a good starting point for a beginner.
To install the SEO plugin Yoast we go through the WordPress admin dashboard again:

- In the menu on the left, look for Extensions – Add new and click
- On the Add extensions page, we find the Find Extensions search box on the right
- Search Yoast
- Select the plugin and click Install Now and You! Don’t forget to also click Activate in the same place when it is installed
Now your admin menu on the left has got a new friend!
3. Have I got a sitemap now?
Hopefully! But to double check we go to:
- SEO tab in the left menu, Selects General
- Then select the Features tab on the page
- Scroll down to XML Sitemaps and make sure the relay is On
- Click the Question mark next to XML Sitemaps and select View XML Sitemap
Does the result resemble the image below? Awesome!

4. Post Google Analytics to WordPress
Here are so many different ways to go about it that it becomes difficult to give you a step by step guide. The Google Analytics Javascript needs to be in the header of all pages that belong to your site.
Many WordPress themes today have their own setting for this where you can paste the script, in the first place I had looked there.
But if you do not find a setting in your theme that allows you to add your script and you are not so keen on learning how to program child-themes then we can use a plugin.
Here are many plugins to choose from, for the sake of the guide, we choose an easy plugin that does not touch more features than just Google Analytics and its script: GA Google Analytics .

After the plugin is installed (you can now!) It is no more difficult than going into its settings which you find via:
- Settings in the admin panel
- Look up Google Analytics
- Open the Plugin Settings tab
- Enter your GA Tracking ID , specify the type of Google Analytics script you have (the default is usually right here! )

Neat! Now you track your traffic on the site.
5. Verify Google Search Console in WordPress
First of all, you need to start up Google Search Console if you haven’t already. Follow this link for it: http://g.co/SearchConsole you use the same Google Account your Analytics property is linked to.
To match Google Search Console with your WordPress site, we need to add a meta tag to the page.
This has Yoast a finished feature too! Neat?
- Click SEO in the admin menu and select General
- Then we click on the Tools tab for Webmasters
- Fill in our code we received from Google under Google verification code and Save
Good work! Now you can verify your site in Google Search Console and use that tool as well. GSC is used, among other things, to detect problems that can hinder the search engines from understanding your site.
5.1 Then we would also submit our Sitemap
Quickly fixed! Come along:
- Get the link to your Sitemap by going to the View XML Sitemap that we did before
- Copy that address, then sign in to Google Search Console
- Locate the Index category on the left and select Sitemaps
- Paste the address into the Add New Sitemap field and press Submit
Is there anything more you can do for SEO in WordPress?
Yes, so much so that we could write a whole book about it. But everyone has to start somewhere!
If you have followed all five steps, we have succeeded in ensuring that the site is discoverable, and we have also submitted a sitemap (Sitemap) that will help Google find all pages on the site. We’ve also made sure that we can track traffic to the site through Google Analytics and see if any problem prevents Google from crawling the site through Google Search Console.
Good luck with your WordPress site!